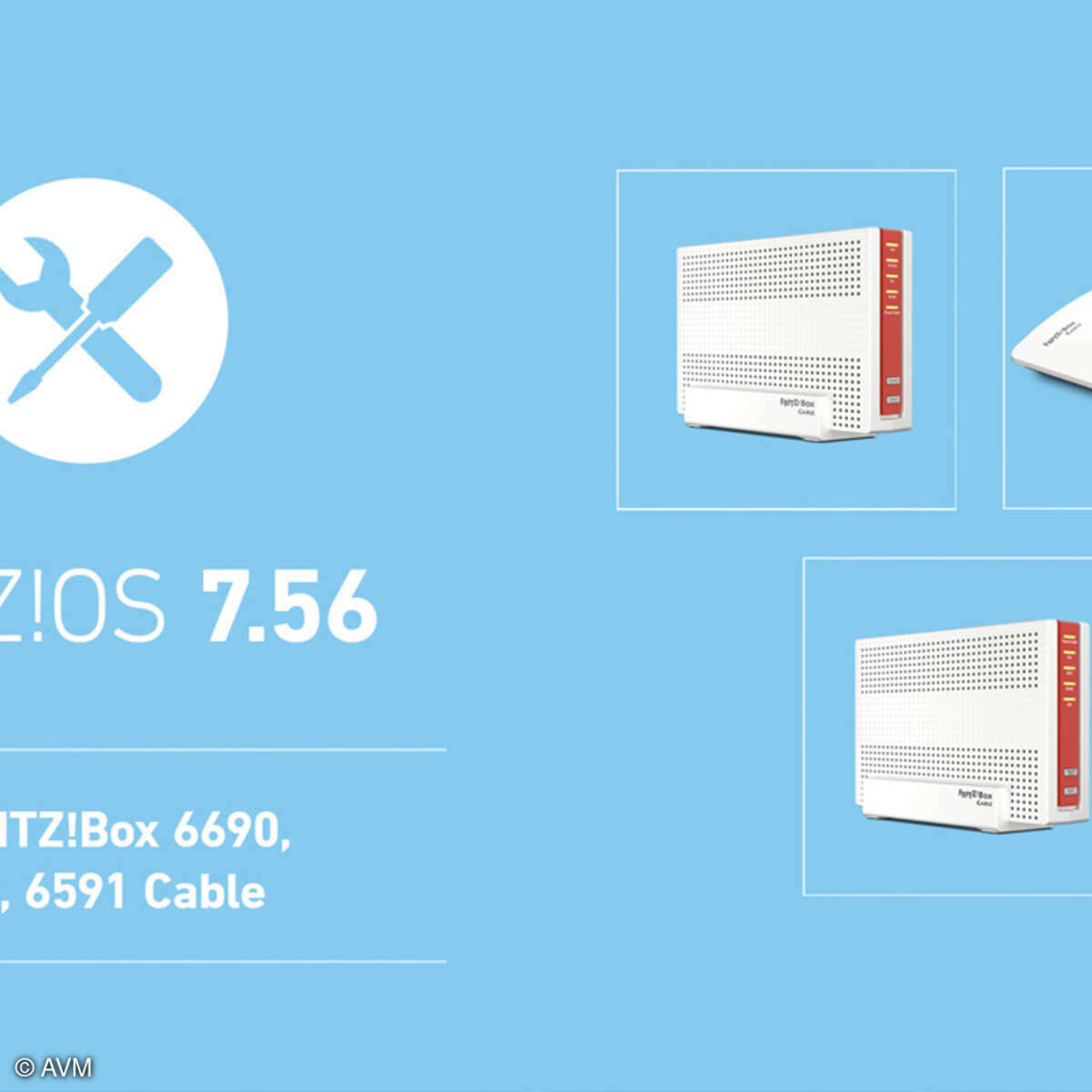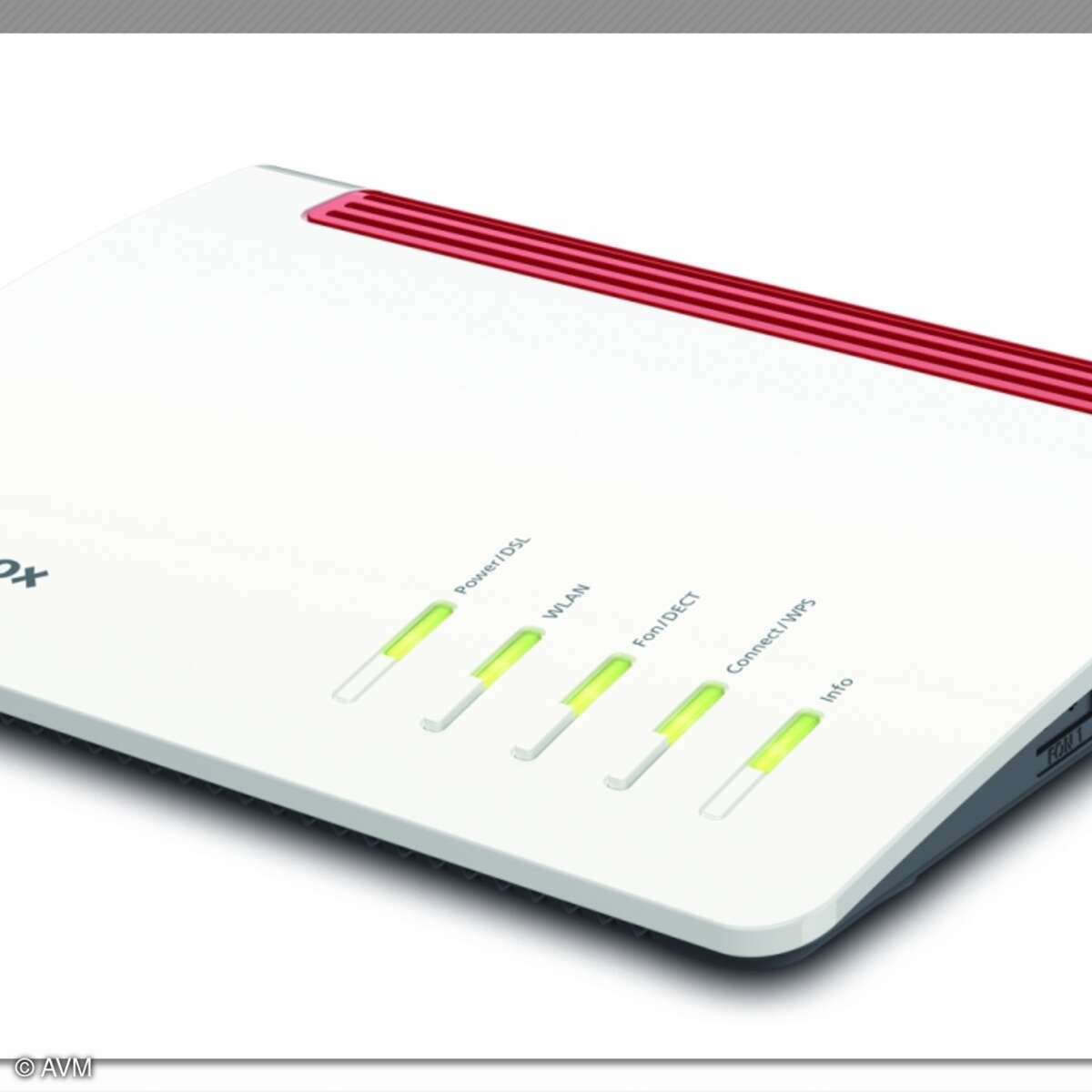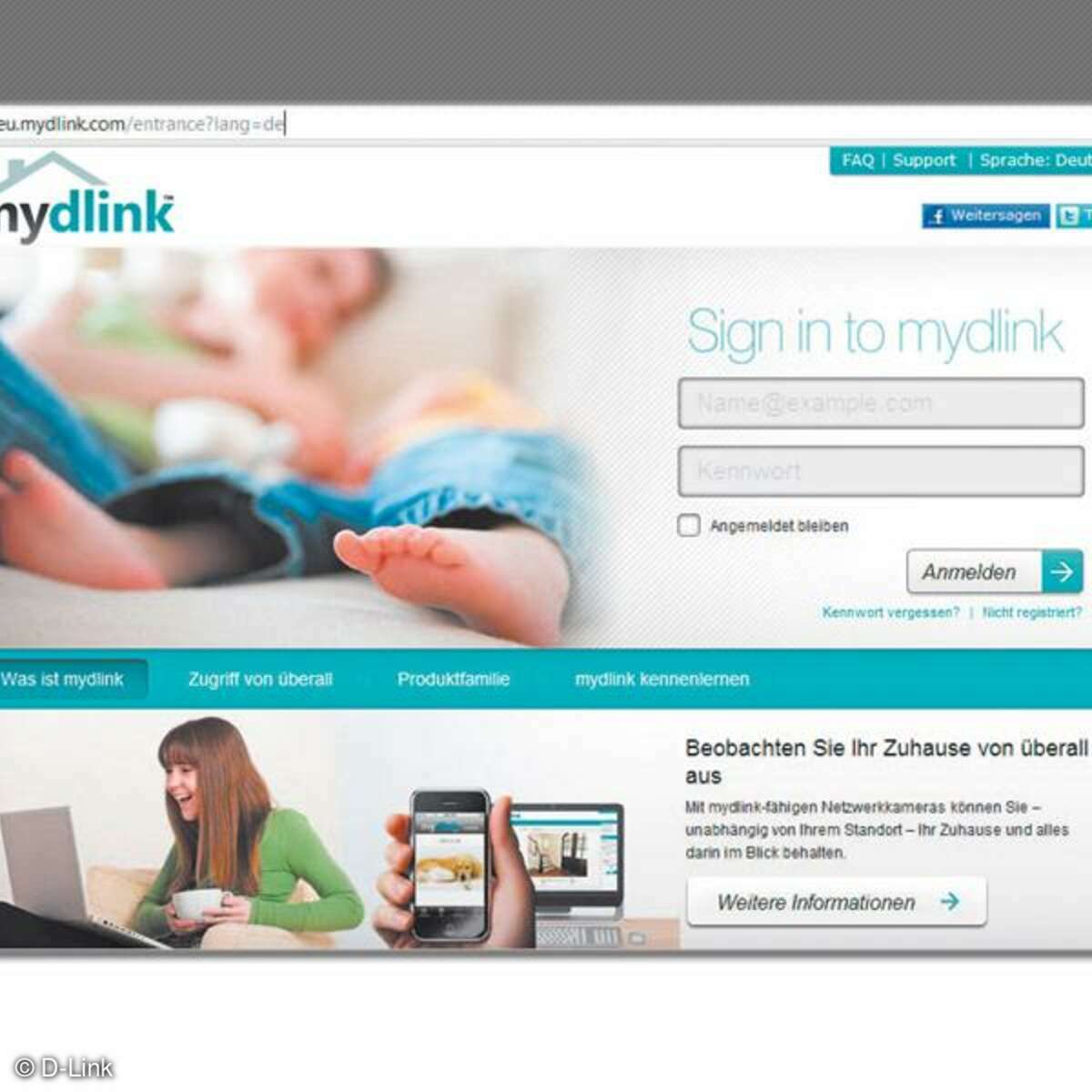Mehr rausholen
Acht Tipps für eine bessere Fritz!Box
Die FRITZ!Box ist Deutschlands beliebtester Router. Die Geräte von AVM haben aber mehr zu bieten als nur die Bereitstellung einer Online-Verbindung.

Der Name FRITZ!Box hat sich als Markenzeichen für WLAN-Router in vielen deutschen Haushalten etabliert. Dabei steht die FRITZ!Box inzwischen für eine ganze Familie von Router-Modellen mit unterschiedlichen Ausstattungs- und Leistungsmerkmalen.Allen Modellen gemeinsam sind die Router-Funktionen samt integriertem Modem, wobei es sich in der Regel um ein DSL-Modem handelt. Allerdings gibt es die FRITZ!Box mittlerweile auch mit einem Kabelmodem für das Kabelnetz oder mit einem integrierten LTE-Modem (Mobilfunknetz).Alle im Handel erhältlichen FRITZ!Box-Modelle verfügen über eine WLAN-Basisstation (Access Point). Die älteren Modelle sind mit dem weniger leistungsfähigen WLAN-g ausgestattet, die aktuellen hingegen besitzen WLAN-n.
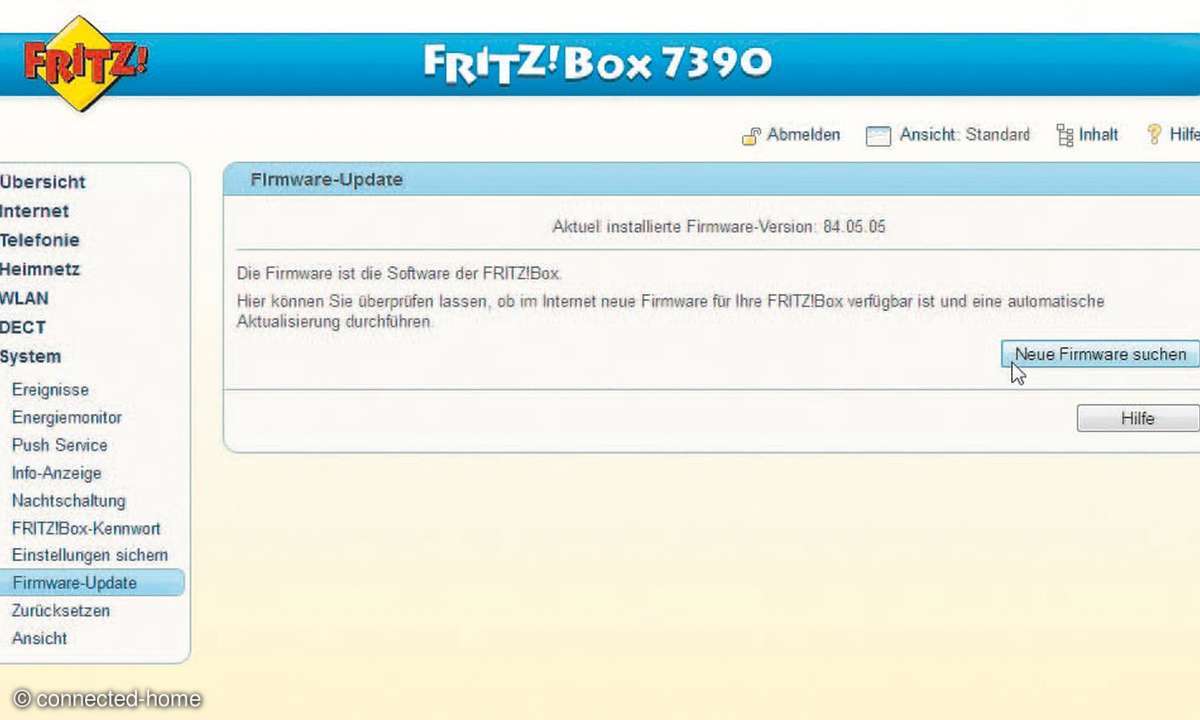
In den FRITZ!Box Fon-Modellen ist darüber hinaus eine Telefonanlage für Festnetz- und Internet-Telefonie (VoIP) integriert. Bis auf wenige Ausnahmen besitzen alle aktuellen Modelle eine USB-Buchse für den Anschluss externer Speicherlösungen. Eine Übersicht aller aktuellen Modelle finden Sie unter www.avm.de/produkte.
Tipp 1: Firmware-Update durchführen
Die Firmware ist das Betriebssystem elektronischer Geräte. Bei fast allen Routern lässt sich die installierte Firmware durch ein Firmware-Update ersetzen. Eine aktuelle Firmware beseitigt Fehler in älteren Versionen und führt neue Gerätefunktionen ein.Aus Sicherheitsgründen ist ein Firmware-Update für jeden Router zu empfehlen. Das gilt auch für die FRITZ!Box. Bei jedem Update verbessert AVM nicht nur die Sicherheit, sondern erweitert auch die Funktionsvielfalt.Ein solches Firmware-Update lässt sich bei einer FRITZ!Box sehr einfach durchführen: Zunächst rufen Sie im Browser die Benutzeroberfläche des Routers auf. Nach Eingabe des Zugangspasswortes erscheint das Fenster Übersicht.Im Menü links wählen Sie die Einstellung System/Firmware-Update und gehen anschließend im rechten Bereich auf die Schaltfläche Neue Firmware suchen. Wird ein neues Update ermittelt, folgen Sie dem Assistenten oder bestätigen mit OK.
Tipp 2: Auto-WLAN-Verschlüsselung
Alle FRITZ!Box-Modelle mit einer n-WLAN-Basisstation unterstützen die komfortable Verschlüsselung per WPS. Sie wird durch längeres Drücken auf die WLAN-Taste außen an der FRITZ!Box aktiviert. Kurz darauf verbindet sich das ebenfalls in den WPS-Modus geschaltete WLAN-Gerät mit der FRITZ!Box.Wichtig dabei: Auch der Computer mit WLAN muss den WPS-Modus unterstützen, was jedoch bei den meisten Geräten mit WLAN-n-Adapter der Fall ist. Eine weitere komfortable Verbindungsmethode bietet AVM Stick & Surf, das mit den WLAN-g-Modellen der FRITZ!Box funktioniert. Damit lassen sich netzwerkfähige Geräte schnell und einfach mit einem FRITZ!Box-Router verbinden. Voraussetzungen sind ein USB-WLAN-Adapter von AVM, der FRITZ!WLAN Stick und ein USB-Anschluss am einzubindenden Gerät.
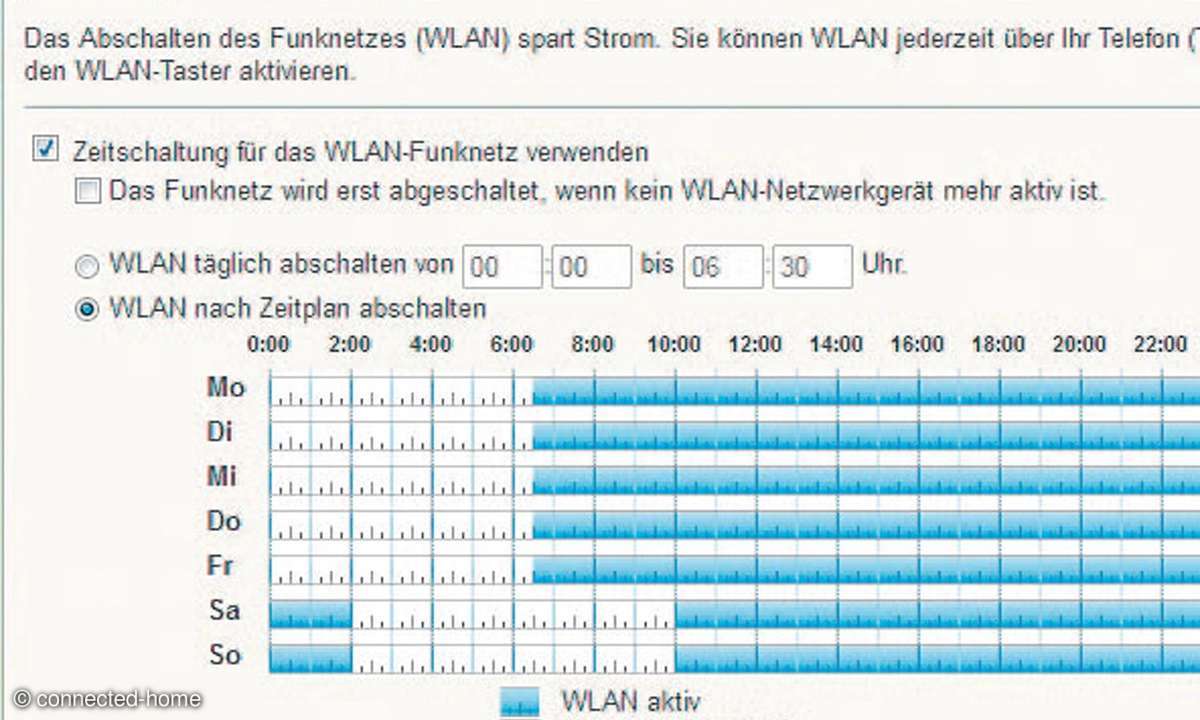
Der Nutzer steckt den FRITZ!WLAN Stick zunächst in den USB-Port der FRITZ!Box, an dem er die Verschlüsselungsdaten des WLAN-Routers erhält. Anschließend steckt er den Stick in den Client (Notebook oder PC), und die verschlüsselte Verbindung wird aufgebaut.
Tipp 3: Nachtschaltung
Wer schläft, surft nicht im Internet und benötigt somit keine aktive WLAN-Verbindung. Alle FRITZ!Box-Modelle bieten daher die Option, den integrierten WLAN Access Point für einen beliebig wählbaren Zeitraum automatisch auszuschalten. AVM nennt diese Funktion Nachtschaltung, da der fürs WLAN nicht benötigte Zeitraum bei fast allen Anwendern mit der Nachtruhe zusammenfällt.Um diesen vorübergehenden Ruhezustand zu aktivieren, gehen Sie in der FRITZ!Box-Benutzeroberfläche auf System/Nachtschaltung.Setzen Sie zunächst ein Häkchen vor Zeitschaltung für das WLAN-Funknetz verwenden. Soll das WLAN der FRITZ!Box jeden Tag im gleichen Zeitfenster abgeschaltet werden - zum Beispiel von Mitternacht bis 06:30 Uhr morgens - wählen Sie die erste Option WLAN täglich abschalten von 00:00 bis 06:30 Uhr.
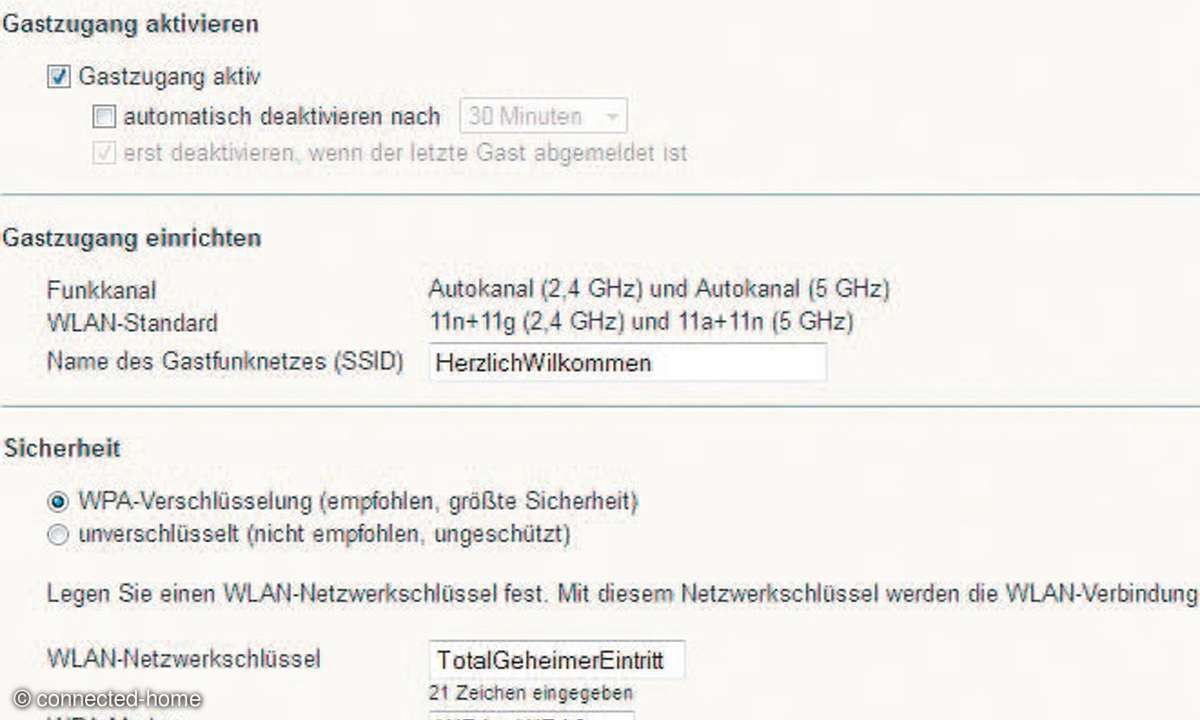
Mit WLAN nach Zeitplan abschalten stellen Sie die Nachtschaltung für jeden Wochentag separat ein. Halten Sie dabei die Maustaste gedrückt, wenn Sie einen größeren Zeitraum blau markieren oder die Markierung entfernen möchten. Dieser Modus ist für den Betrieb am Wochenende interessant, wenn nachts eine Online-Verbindung verfügbar sein soll.
Tipp 4: WLAN für Gäste
Sind Freunde oder Verwandte mit WLAN-fähigen Geräten zu Besuch, möchte man ihnen als Gastgeber die drahtlose Internet-Verbindung zur Verfügung stellen. Doch wenn man seinem Gast die WLAN-Zugangsdaten gibt, so hat dieser in der Regel auch vollständigen Zugriff auf alle übrigen Geräte und Dienste im Heimnetz des Gastgebers.Aus diesem Grund bieten FRITZ!Box-Modelle mit WLAN-n-Basisstation und aktueller Firmware einen Gastzugang an. Dieser spannt ein eigenes WLAN-Funknetz mit eigenem Namen und eigener Verschlüsselung auf. Diese ist vollständig vom restlichen Heimnetz abgetrennt. So gelangt der im Gastnetz angemeldete Nutzer zwar ins Internet, er kann aber weder auf die Netzwerk-Festplatte noch irgendein anderes Gerät im privaten Heimnetz des Gastgebers zugreifen.Den Gastzugang richten Sie in der Benutzeroberfläche der FRITZ!Box über WLAN/Gastzugang ein. Hier schalten Sie ihn zunächst aktiv und entfernen das Häkchen vor automatisch deaktivieren nach... Im Bereich Gastzugang einrichten geben Sie dem Gastfunknetz einen beliebigen Namen. Dabei wählen Sie im Bereich Sicherheit unbedingt die WPA-Verschlüsselung und einen entsprechend sicheren WLAN-Netzwerkschlüssel. Diese Daten geben Sie an Ihre Gäste für die Einwahl ins Gäste-WLAN weiter. Als WPA-Modus empfiehlt sich WPA + WPA2. Ein Klick auf Übernehmen schaltet das Gastnetz aktiv. Sind Ihre Gäste abgereist, deaktivieren Sie das Gäste-WLAN wieder. Entfernen Sie dazu das Häkchen vor Gastzugang aktiv im zugehörigen Bereich und bestätigen Sie mit Übernehmen.
Tipp 5: Bilder und Musik am TV
Auf den Inhalt des Speichers Ihrer FRITZ!Box greifen nicht nur netzwerkfähige Wiedergabegeräte zu. Diese geben Fotos, Musikdateien oder Videos vom USB-Speicher wieder - das funktioniert ganz ohne Notebook oder PC.

Die aktuelle Firmware der FRITZ!Box stellt für externen Speicher per USB-Anschluss einen Medienserver zur Verfügung. Dieser kann Fotos, Musik- und Videodateien an beliebige Geräte im Heimnetzwerk (Medien-Clients) weiterleiten.Wichtig dabei: Server und Client müssen sich verstehen und das gleiche Übertragungsprotokoll verwenden. Der Medienserver in der FRITZ!Box setzt das weitverbreitete UPnP-AV-Protokoll ein. Auch alle großen Gerätehersteller verwenden in ihren netzwerkfähigen Fernsehern, Playern oder Internet-Radios UPnP AV oder das zu UPnP AV abwärtskompatible DLNA.Um den Medienserver für den angeschlossenen USB-Speicher zu starten, gehen Sie in der Web-Oberfläche der FRITZ!Box auf Heimnetz/Speicher (NAS) und setzen am unteren Ende der Seite ein Häkchen vor Mediaserver aktiv. Nach einem Klick auf Übernehmen sichtet der Medienserver alle auf dem USB-Speicher hinterlegten Mediendateien (Fotos, Videos und Musik) und erstellt einen Index.
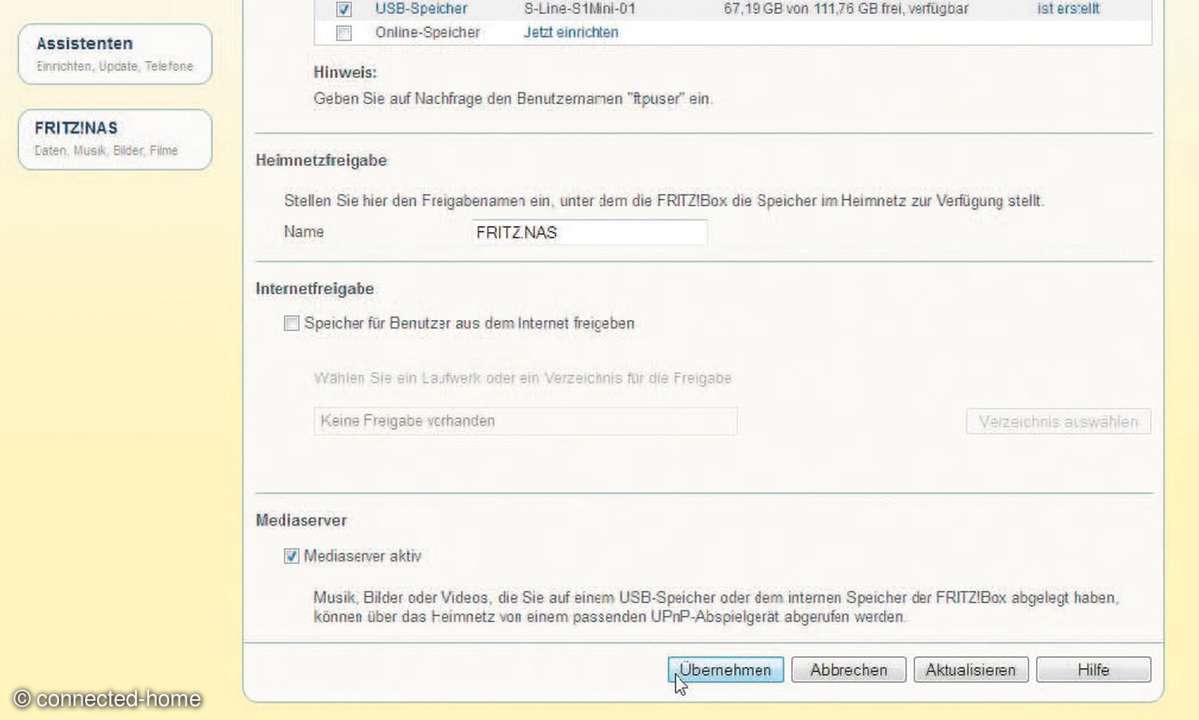
Ist der Medienserver in der FRITZ!Box aktiviert, greifen Sie mit einem netzwerkfähigen Wiedergabegerät auf Ihre Medien im FRITZ!Box-USB-Speicher zu. Zu diesen Geräten gehören Fernseher, Media-Player, Blu-ray-Player und Webradios.
Tipp 6: Netzfestplatte per USB
Die meisten aktuellen FRITZ!Box-Modelle sind mit einer USB-Schnittstelle ausgestattet. Daran lassen sich USB-Drucker oder -Speichermedien anschließen und im Netzwerk verfügbar machen. So drucken Sie von jedem Rechner in Ihrem Heimnetzwerk oder greifen auf Dateien zu, die auf der per USB angeschlossenen Festplatte zu finden sind.Stecken Sie einfach einen USB-Stick mit einigen Testdaten (wie MP3s und Fotos) in den USB-Port Ihrer FRITZ!Box. Öffnen Sie dann über Ihren Rechner die Web-Oberfläche des Routers und wechseln Sie links im Menü auf Heimnetz/USB-Geräte. Ihr USB-Speicher sollte nun bereits unter Angeschlossene USB-Geräte erscheinen. Ein Update der Liste erhalten Sie per Klick auf die Schaltfläche Aktualisieren.Klicken Sie nun wiederum links im Menü unter Heimnetz auf die Einstellung Speicher (NAS). Achten Sie darauf, dass das Häkchen vor Speicher (NAS) aktiv gesetzt ist. Das Gleiche gilt für den Eintrag zu Ihrem USB-Speicherstick direkt darunter: Auch hier muss, falls erforderlich, ein Häkchen gesetzt werden.Nach einer Bestätigung mit dem Übernehmen-Knopf ist der USB-Speicher im Heimnetz verfügbar. Im Mini-Workshop "Zugriff auf die FRITZ!Box-Festplatte" erfahren Sie, wie Sie von einem beliebigen PC auf den Speicher zugreifen.
Tipp 7: Zwischenspeicher für die Cloud
Die auf virtuellen Laufwerken im Internet (Cloud) gespeicherten Daten sind für jedes Internet-fähige Gerät verfügbar. Dieser Zugriff funktioniert mithilfe entsprechender Apps sogar unterwegs vom Smartphone aus. Auch für Privatkunden finden sich inzwischen einige interessante Angebote für solche Online-Speicherlösungen, zum Beispiel HiDrive von Strato.
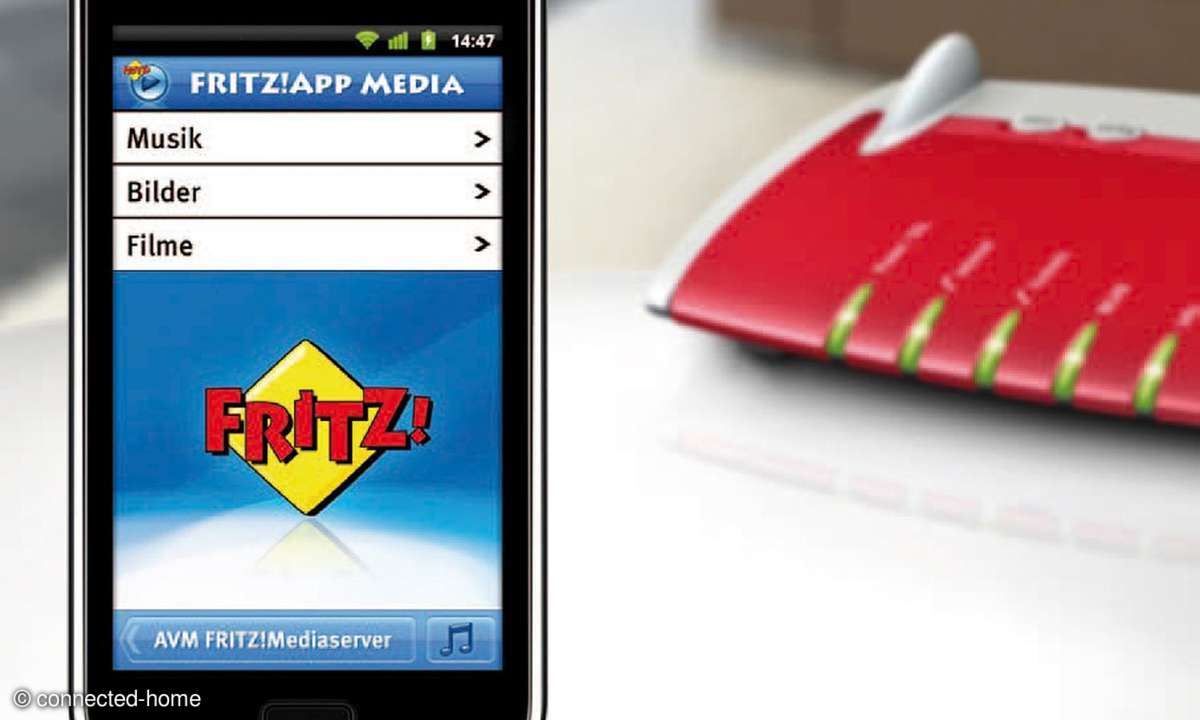
Ein Nachteil der Online-Speicherlösungen: Der Upload großer Datenmengen nimmt viel Zeit in Anspruch, denn die Übertragungsrate von zu Hause in Richtung Internet ist meist erheblich langsamer als die Übertragungsrate vom Internet nach Hause (Downstream). Damit Sie für einen größeren Upload Ihren Rechner nicht die ganze Nacht über laufen lassen müssen, übertragen Sie diese Aufgabe einfach der FRITZ!Box. Diese speichert die Daten zwischen und kümmert sich um den Transfer in die Cloud.
Tipp 8: Medienzuzugriff vom Smartphone
Musik, Filme oder Fotos vom FRITZ! Mediaserver lassen sich per UPnP AV auch auf einem Smartphone abspielen. Es muss per WLAN mit dem Heimnetz verbunden sein. Doch es geht noch besser: Mit einer entsprechenden App, die als UPnP-AV- oder DLNA-Control-Point funktioniert, lässt sich das Smartphone sogar als Multimedia-Fernsteuerung verwenden.
Als Control Point oder Fernbedienung kann das Smartphone nicht nur verschiedene Medienquellen im Heimnetz erkennen (zum Beispiel den Medienserver der FRITZ!Box), sondern listet zudem alle verfügbaren Abspielgeräte auf wie zum Beispiel DLNA-fähige Fernseher, Webradios oder diverse netzwerkfähige Player.Mithilfe der App entscheiden Sie am Smartphone, von welchem Medienserver welches Lied (oder Foto oder Video) von welchem Wiedergabegerät abgespielt wird. Achtung: Damit das soeben beschriebene Szenario auch tatsächlich funktioniert, müssen alle beteiligten Geräte den Standard UPnP AV (oder DLNA) unterstützen, mit dem Heimnetz verbunden und eingeschaltet sein. Der folgende Mini-Workshop beschreibt, wie sich eine App mit Fernsteuerung auf dem Smartphone installieren und einsetzen lässt.
Nächste passende Artikel
Weiter zur StartseiteGutscheine
-
HelloFresh

 Bis zu 120€ HelloFresh Gutschein + gratis Versand für die 1. Box
Zum Gutschein
bis 31.08.2024+ bis zu 4,00€ Cashback
Bis zu 120€ HelloFresh Gutschein + gratis Versand für die 1. Box
Zum Gutschein
bis 31.08.2024+ bis zu 4,00€ Cashback -
eufy

 Spare jetzt 18% auf ALLES mit dem eufy Rabattcode
Zum Gutschein
bis 05.05.2024+ bis zu 6,0% Cashback(statt
Spare jetzt 18% auf ALLES mit dem eufy Rabattcode
Zum Gutschein
bis 05.05.2024+ bis zu 6,0% Cashback(statt40,0€) -
Ecco Verde

 Ecco Verde Angebot: Spare 7% in der Gesichtspflege-Kategorie!
Zum Gutschein
bis 05.05.2024+ bis zu 5,0% Cashback(statt
Ecco Verde Angebot: Spare 7% in der Gesichtspflege-Kategorie!
Zum Gutschein
bis 05.05.2024+ bis zu 5,0% Cashback(statt25,0€) -
Lieferando

 Sichere Dir 3€ Rabatt bei Lieferando
Zum Gutschein
bis 09.05.2024+ bis zu 1,5% Cashback
Sichere Dir 3€ Rabatt bei Lieferando
Zum Gutschein
bis 09.05.2024+ bis zu 1,5% Cashback -
SKL Glöckle Lotterie

 Glöckle Angebot: EURO-JOKER einen Monat kostenlos testen!
Zum Gutschein
bis 30.09.2024
Glöckle Angebot: EURO-JOKER einen Monat kostenlos testen!
Zum Gutschein
bis 30.09.2024 -
HolidayCheck

 HolidayCheck Premium: bis zu 250 € Reiseguthaben + 50% Rabatt im 1. Jahr
Zum Gutschein
bis 25.04.2037+ bis zu 25,00€ Cashback
HolidayCheck Premium: bis zu 250 € Reiseguthaben + 50% Rabatt im 1. Jahr
Zum Gutschein
bis 25.04.2037+ bis zu 25,00€ Cashback