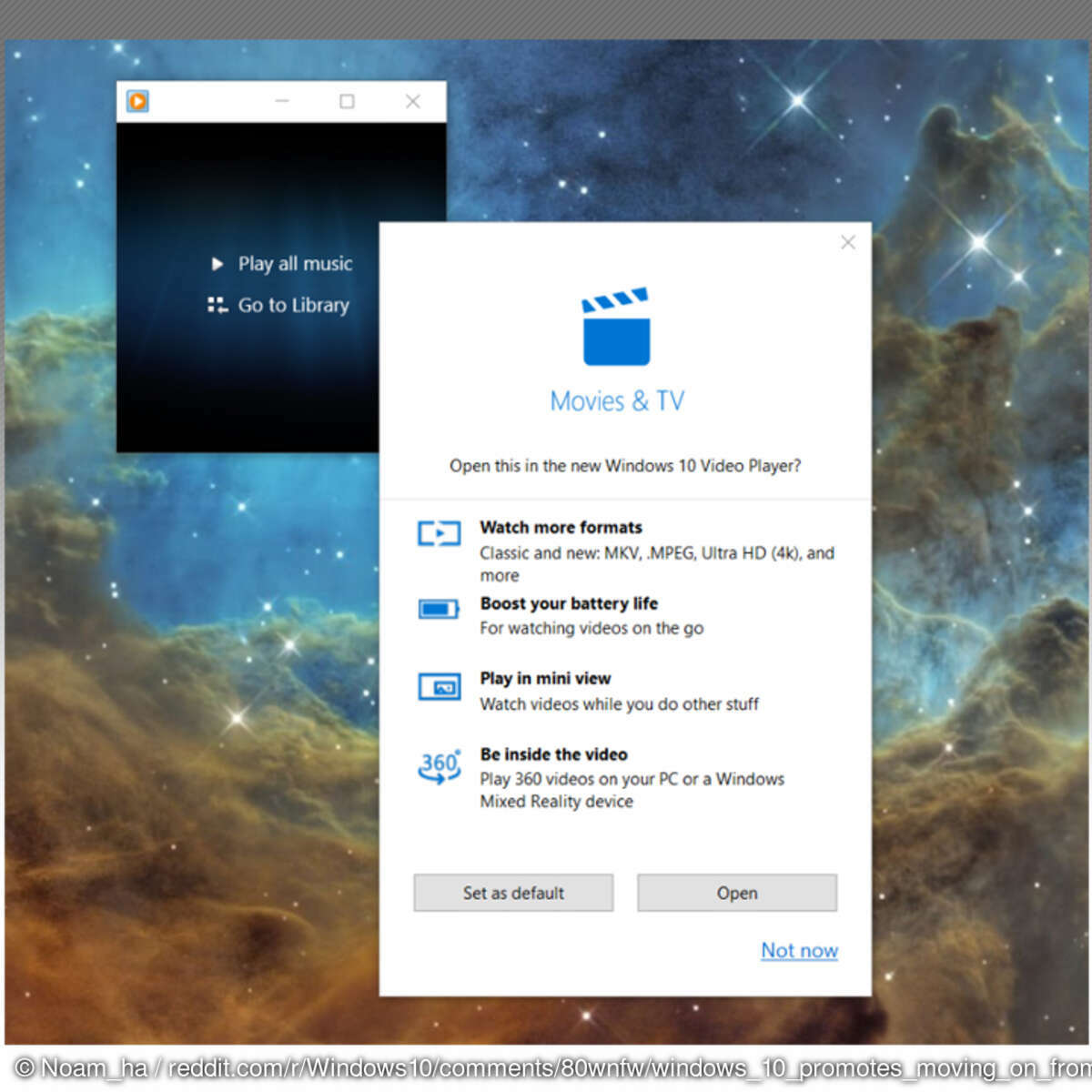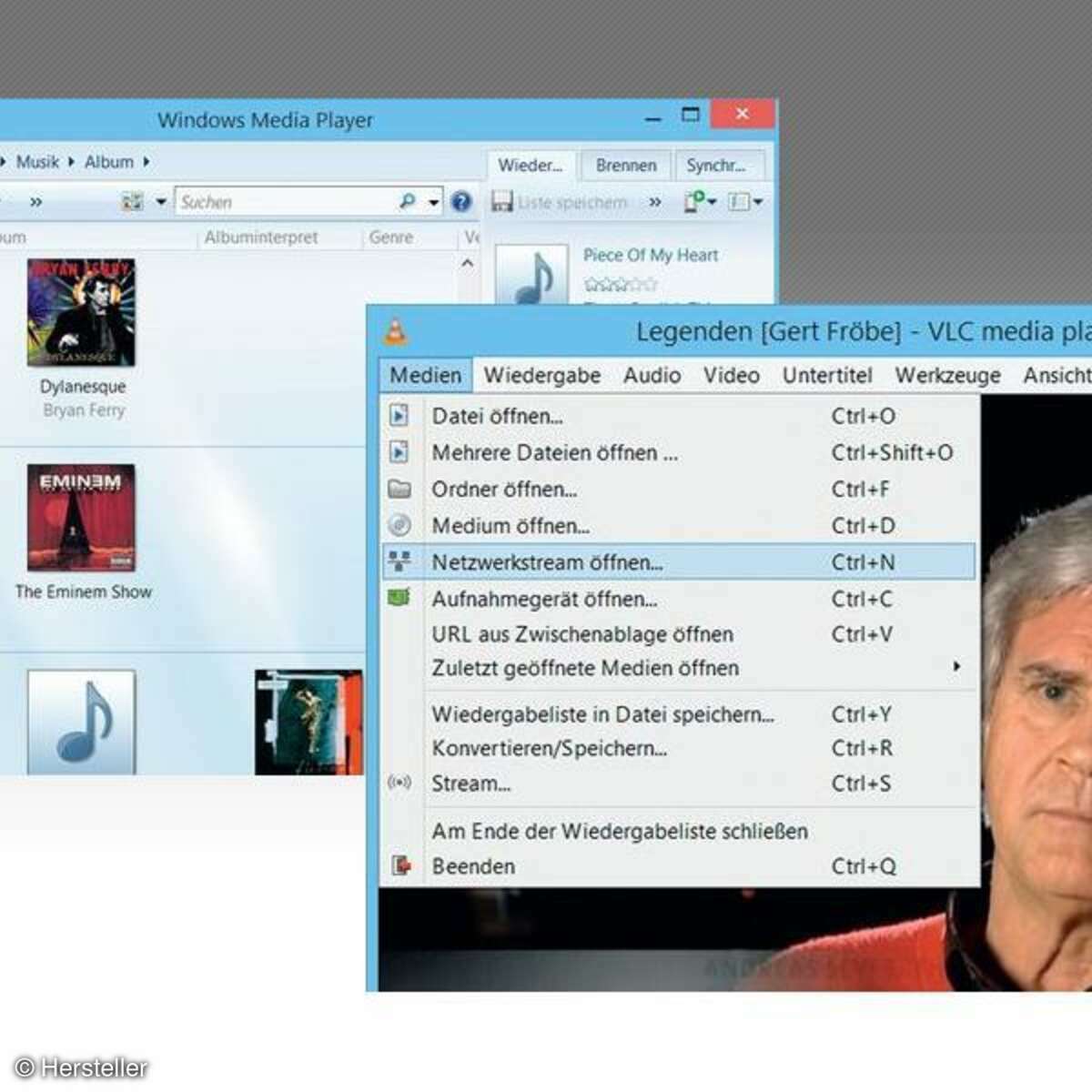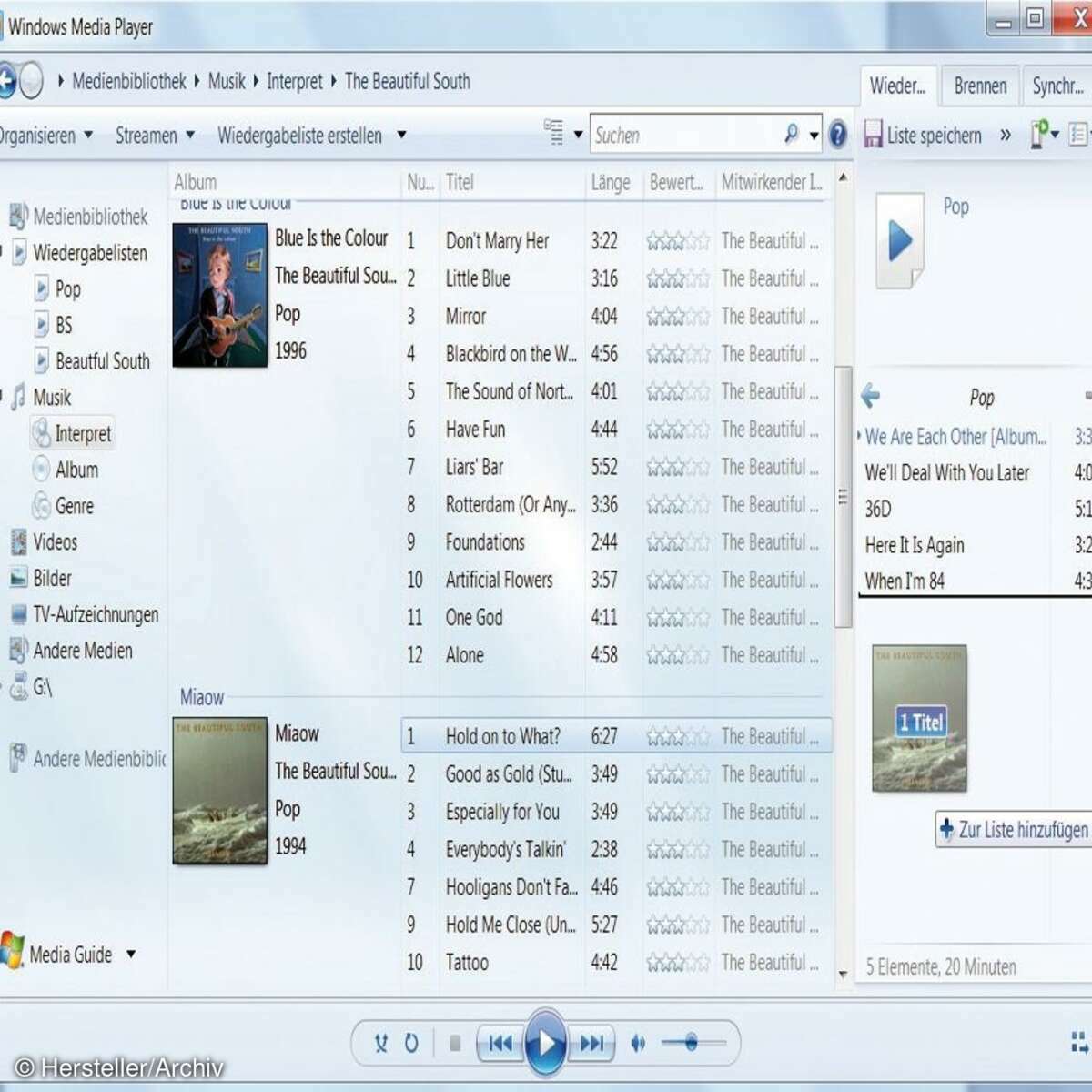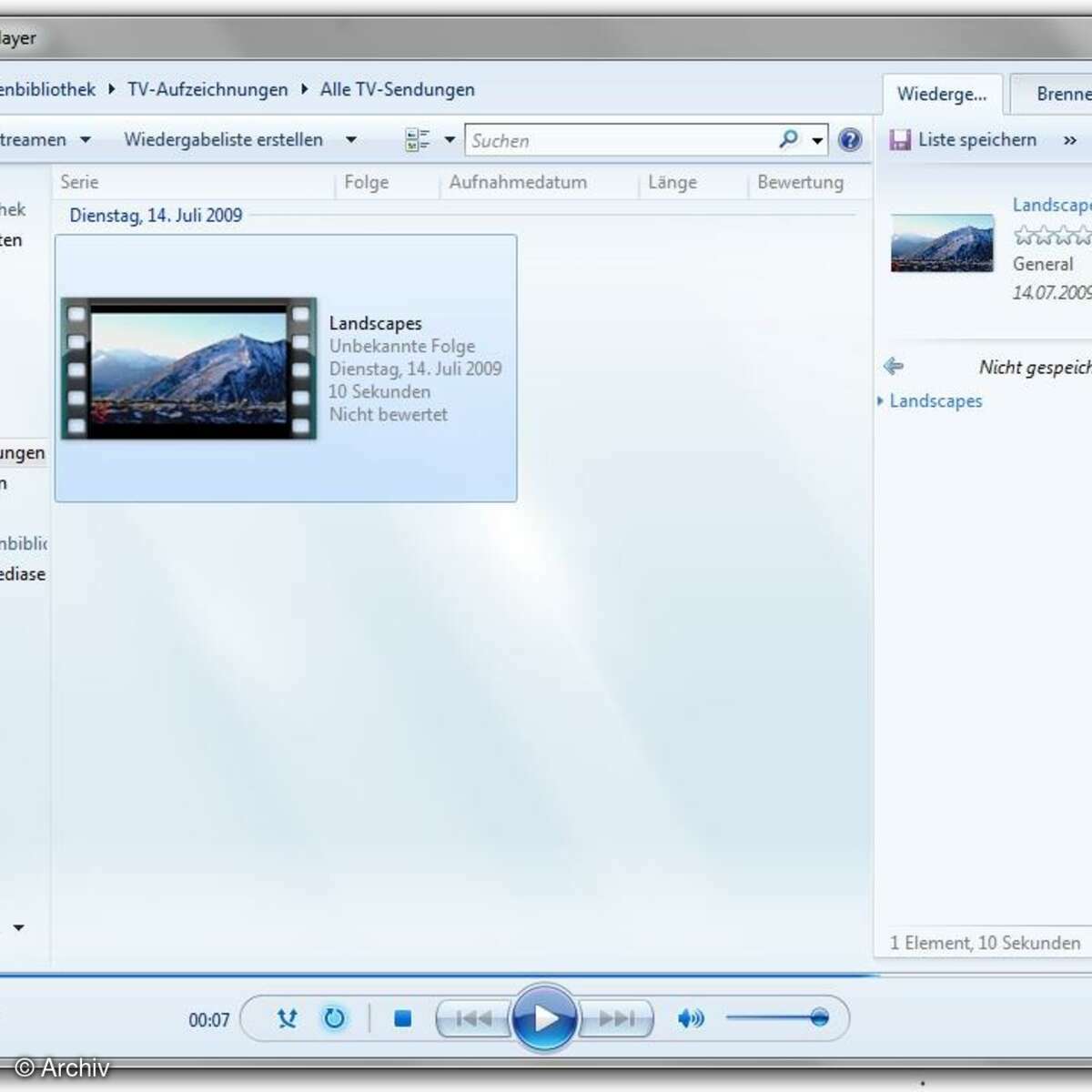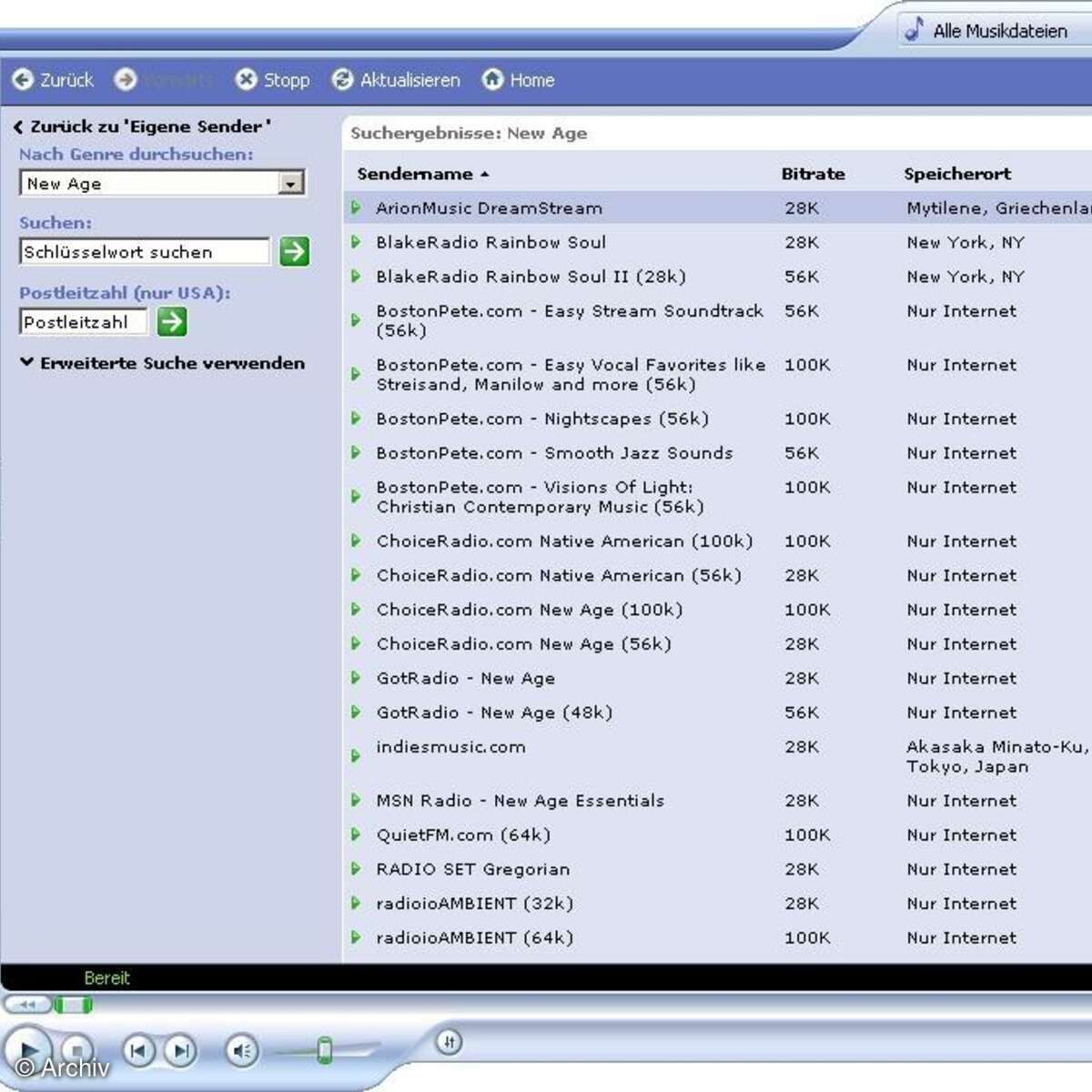Ratgeber
Medienfreigabe mit Windows Media Player 12
Web-Radios oder Audio Streaming Clients können oft nicht auf einfache Ordnerfreigaben für das Abspielen von Musik zugreifen. Dazu wird ein Medienserver benötigt. Wir zeigen Ihnen, wie Sie diesen im Windows Media Player 12 einrichten.
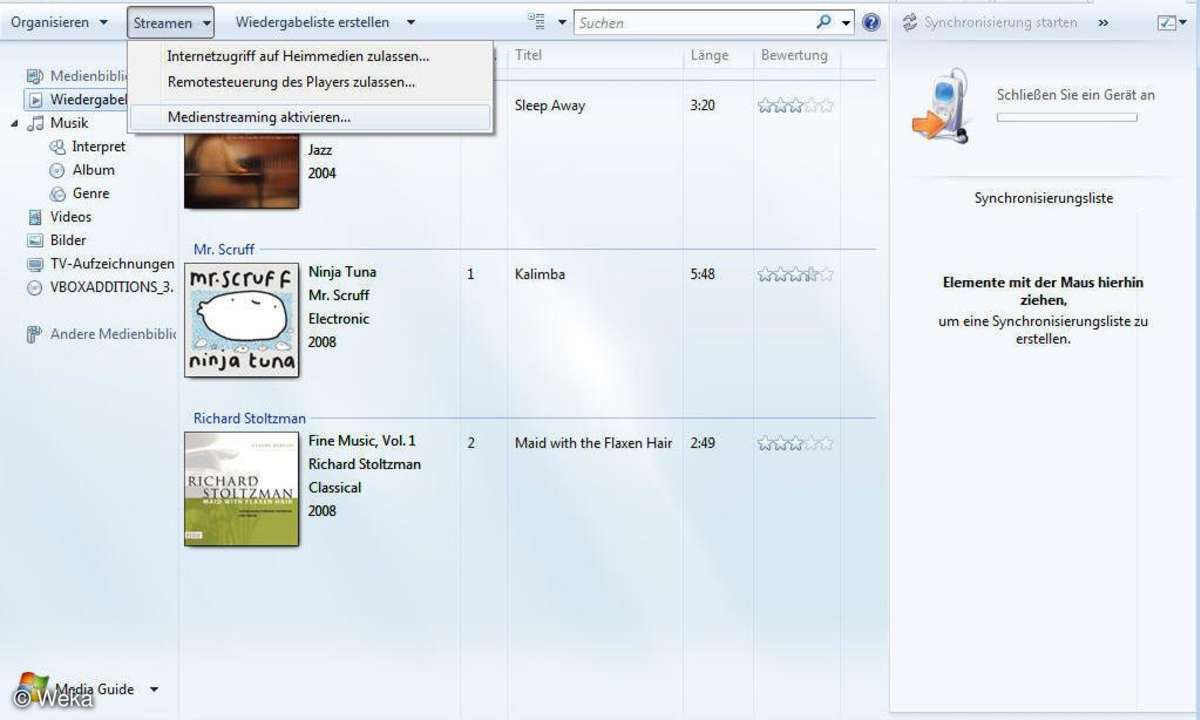
Vier schnelle Schritte einen Medienserver einzurichten.
Schritt 1: Eine Alternative zu Ordnern
Als Alternative unterstützen diese Geräte ein spezielles Protokoll zur Medienübertragung (UPnP AV oder DLNA). Darüber greifen solche Geräte auf Medienserver im Heimnetz zu. Wir zeigen Ihnen, wie Sie diese Medienserver unter Windows im aktuellen Windows Media Player 12 einrichten. Starten Sie dazu zunächst den Windows Media Player 12 über das Startmenü.

Schritt 2: Medienfreigabe aktivieren
Der Windows Media Player 12 stellt die Musik auf der Festplatte des PCs für die Wiedergabe über das Netzwerk bereit. Zusätzlich bietet er Informationen zu den Songs (Name, Interpret, Genre usw.). Aktivieren Sie dazu die Medienfreigabe im Windows Media Player 12.
Klicken Sie hierzu in der Kopfzeile des Windows Media Player 12 auf den Button "Streamen". Und im daraufhin erscheinenden Menü wählen Sie den Eintrag "Medien-Streaming aktivieren".
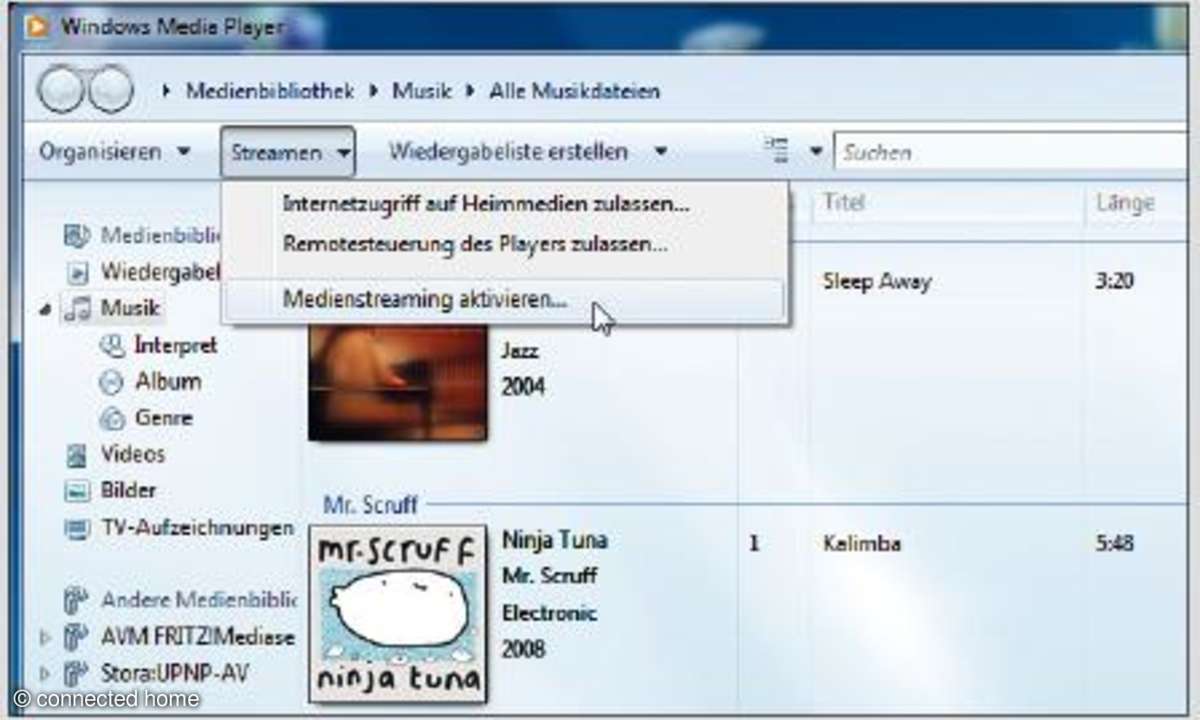
Schritt 3: Verzeichnisse festlegen
Ein neues Fenster listet die gefundenen Geräte in Ihrem Heimnetz auf, die auf Ihren Rechner zugreifen können. Schließen Sie das Fenster mit "OK".
Sie legen nun die Verzeichnisse fest, die Sie per Medien-Streaming für andere Geräte freigeben möchten. Gehen Sie dazu in der Kopfzeile des Players auf "Organisieren/Bibliotheken verwalten". Der Windows Media Player teilt die Bibliothek in die vier Bereiche "Musik", "Videos", "Bilder" und "TV-Aufzeichnungen" auf.
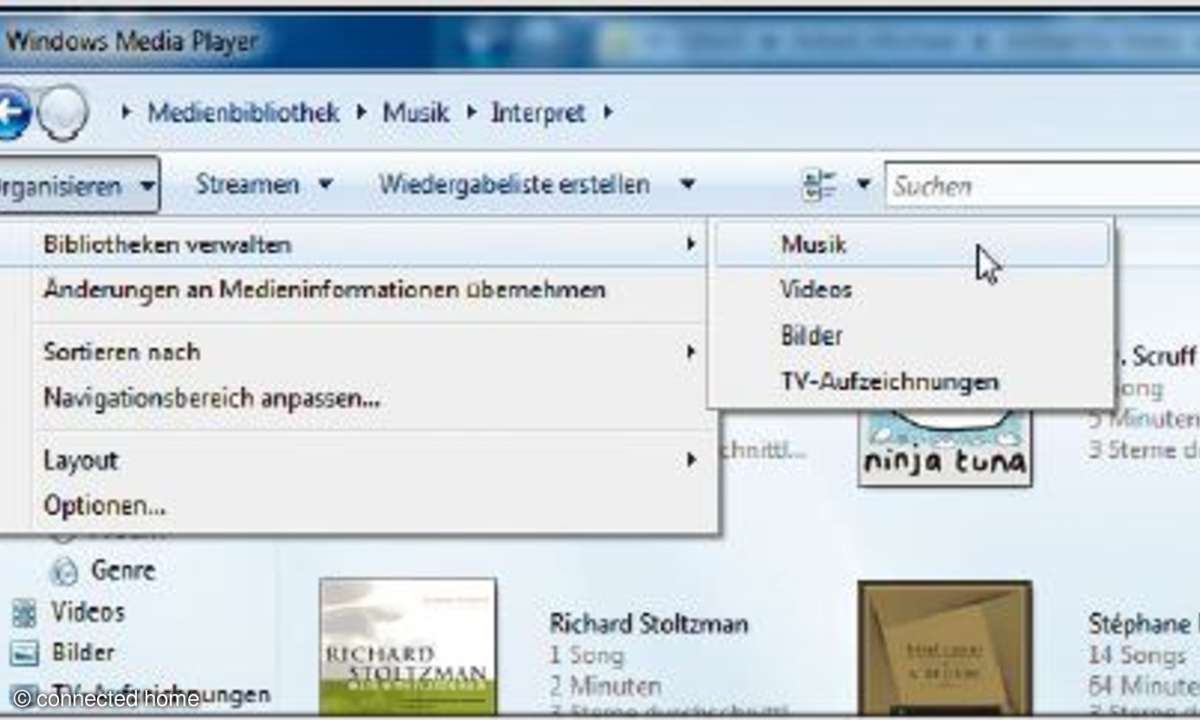
Schritt 4: Ordner für Medienfreigabe
Für die Freigabe eines Ordners wählen Sie die Option "Musik". Im Fenster "Musik Orte für Bibliotheken" sehen Sie die Ordner, die bereits für Medien-Streaming freigegeben sind. Mit "Hinzufügen..." erweitern Sie sie um den gewünschten Musikordner.
Wechseln Sie im Dialog in den Ordner, markieren Sie ihn und klicken Sie auf die Schaltfläche "Ordner aufnehmen". Der Windows Media Player durchsucht nach einer Bestätigung mit "OK" das Verzeichnis und stellt alle Musikdaten den Geräten in Ihrem Heimnetz zur Verfügung.
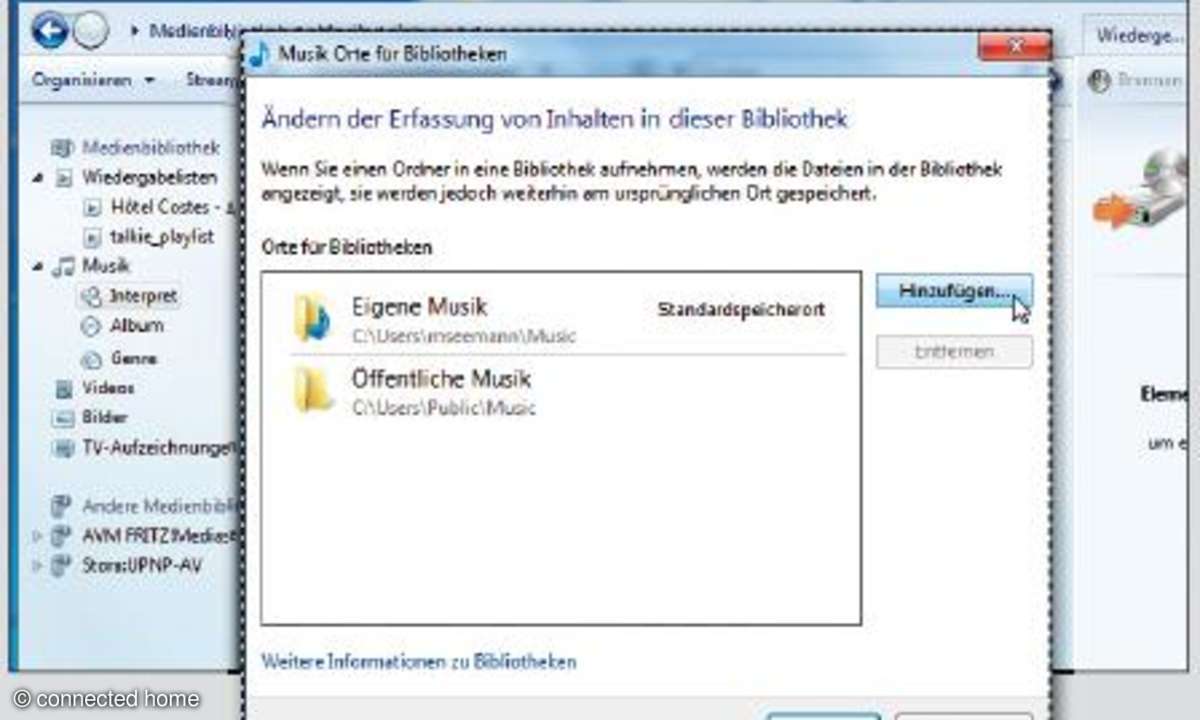
Nächste passende Artikel
Weiter zur StartseiteGutscheine
-
HelloFresh

 Bis zu 120€ HelloFresh Gutschein + gratis Versand für die 1. Box
Zum Gutschein
bis 31.08.2024+ bis zu 4,00€ Cashback
Bis zu 120€ HelloFresh Gutschein + gratis Versand für die 1. Box
Zum Gutschein
bis 31.08.2024+ bis zu 4,00€ Cashback -
eufy

 Spare jetzt 18% auf ALLES mit dem eufy Rabattcode
Zum Gutschein
bis 05.05.2024+ bis zu 6,0% Cashback(statt
Spare jetzt 18% auf ALLES mit dem eufy Rabattcode
Zum Gutschein
bis 05.05.2024+ bis zu 6,0% Cashback(statt40,0€) -
Ecco Verde

 Ecco Verde Angebot: Spare 7% in der Gesichtspflege-Kategorie!
Zum Gutschein
bis 05.05.2024+ bis zu 5,0% Cashback(statt
Ecco Verde Angebot: Spare 7% in der Gesichtspflege-Kategorie!
Zum Gutschein
bis 05.05.2024+ bis zu 5,0% Cashback(statt25,0€) -
Lieferando

 Sichere Dir 3€ Rabatt bei Lieferando
Zum Gutschein
bis 09.05.2024+ bis zu 1,5% Cashback
Sichere Dir 3€ Rabatt bei Lieferando
Zum Gutschein
bis 09.05.2024+ bis zu 1,5% Cashback -
SKL Glöckle Lotterie

 Glöckle Angebot: EURO-JOKER einen Monat kostenlos testen!
Zum Gutschein
bis 30.09.2024
Glöckle Angebot: EURO-JOKER einen Monat kostenlos testen!
Zum Gutschein
bis 30.09.2024 -
HolidayCheck

 HolidayCheck Premium: bis zu 250 € Reiseguthaben + 50% Rabatt im 1. Jahr
Zum Gutschein
bis 25.04.2037+ bis zu 25,00€ Cashback
HolidayCheck Premium: bis zu 250 € Reiseguthaben + 50% Rabatt im 1. Jahr
Zum Gutschein
bis 25.04.2037+ bis zu 25,00€ Cashback