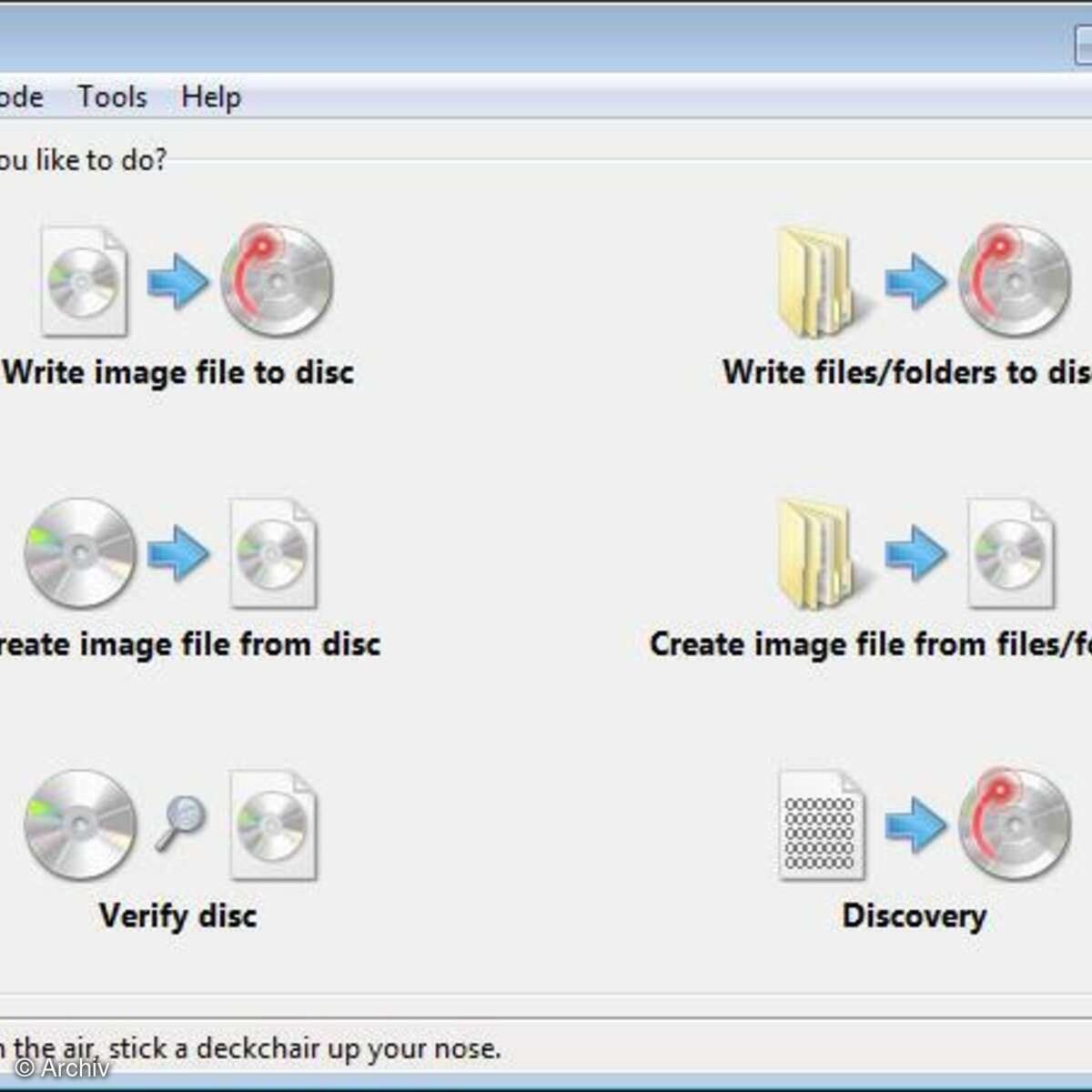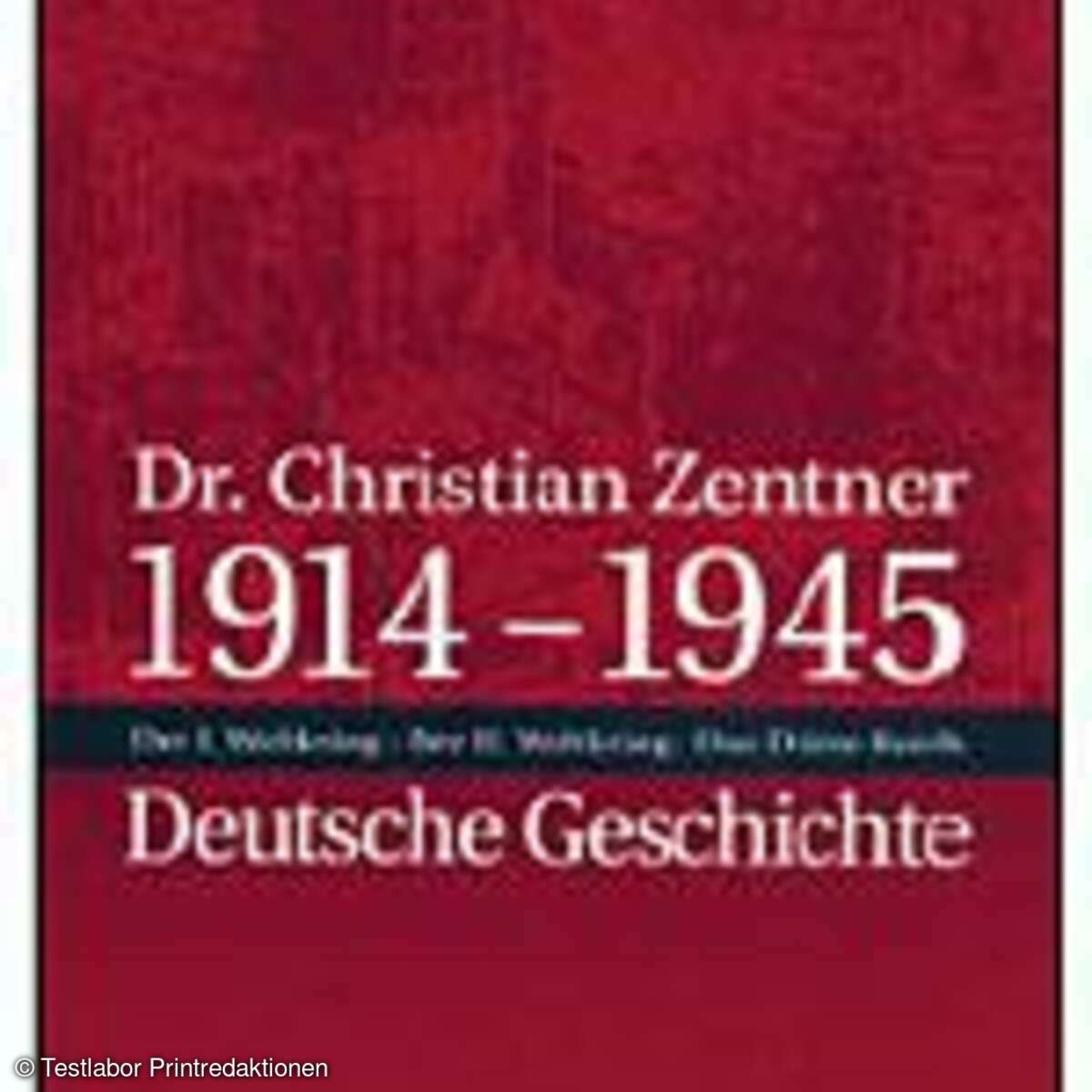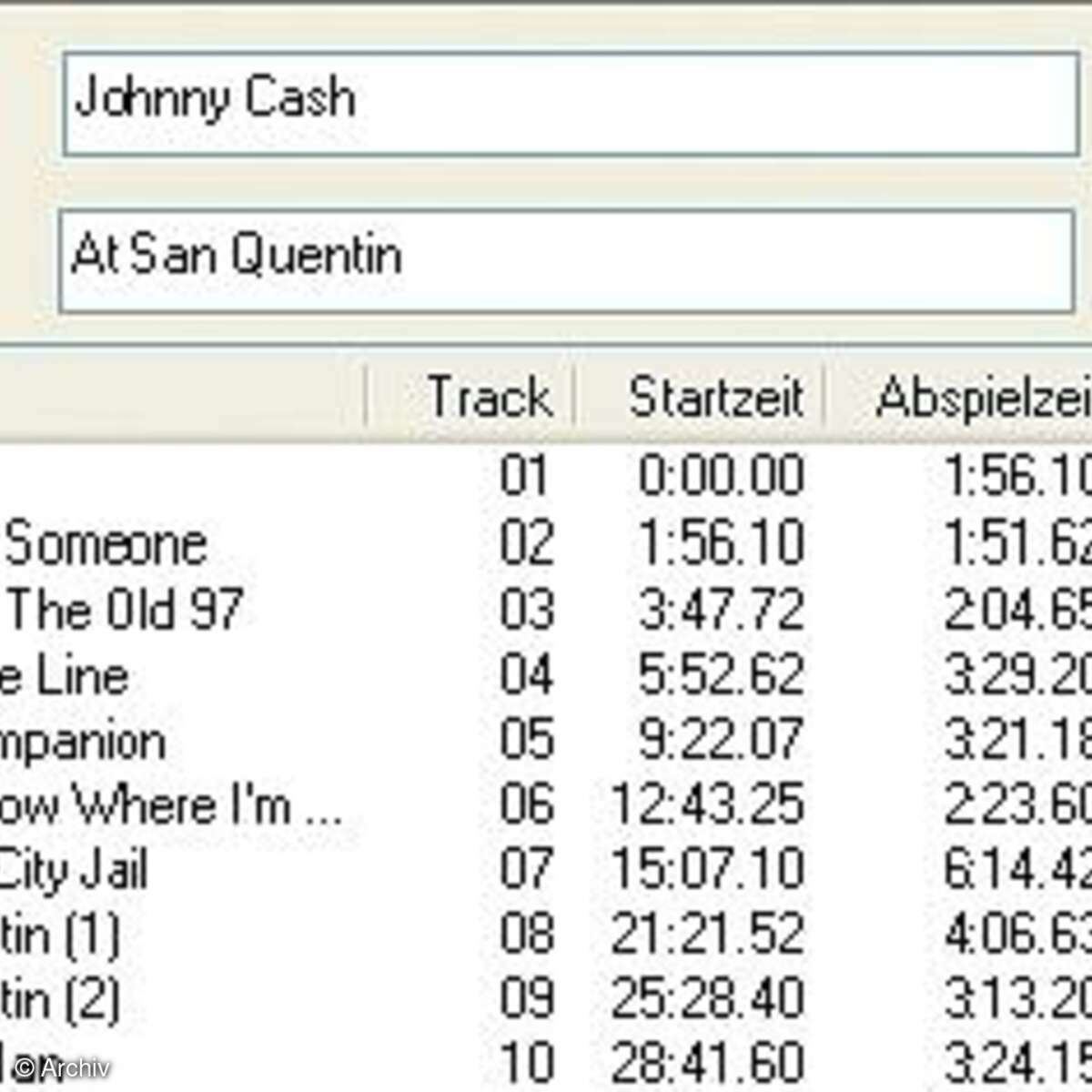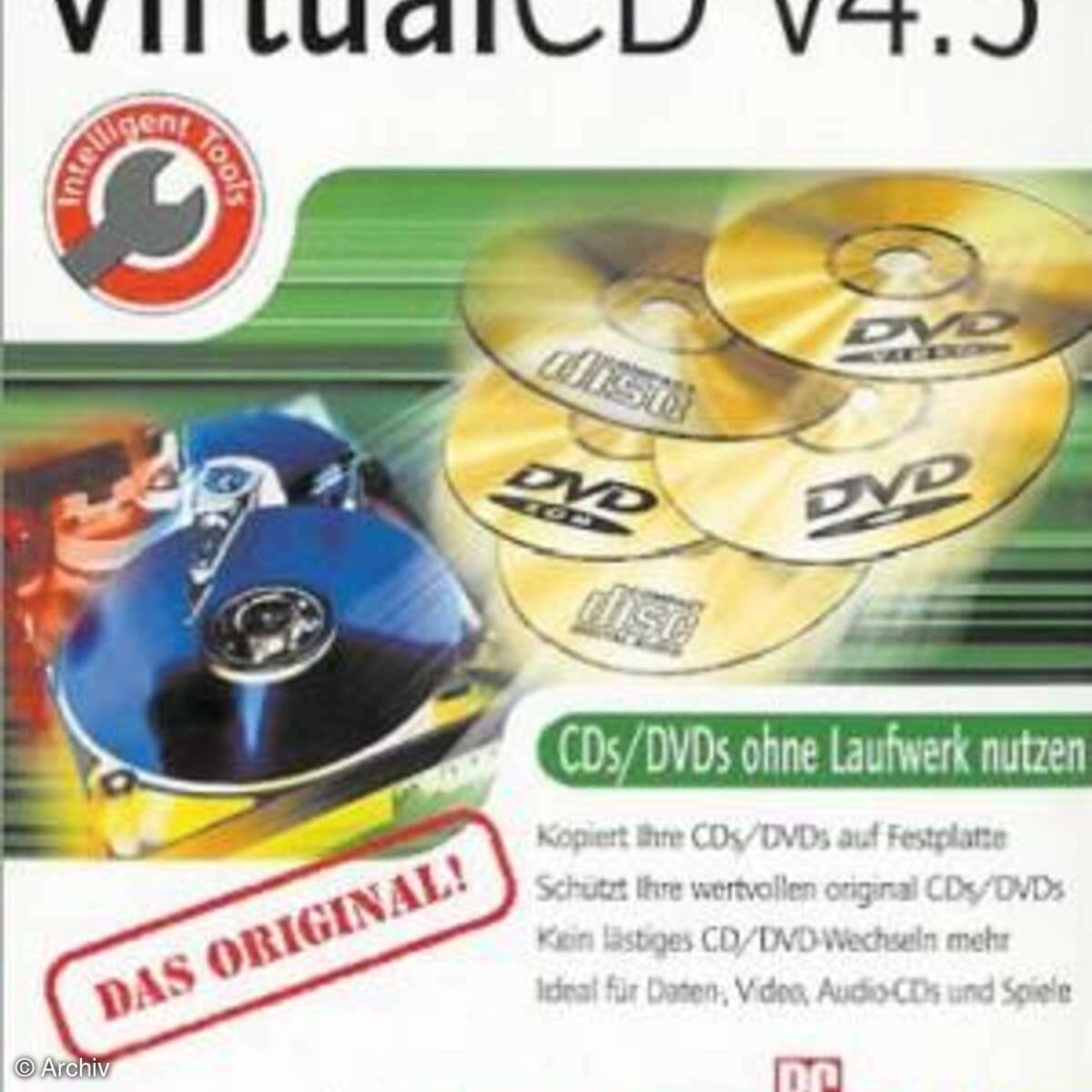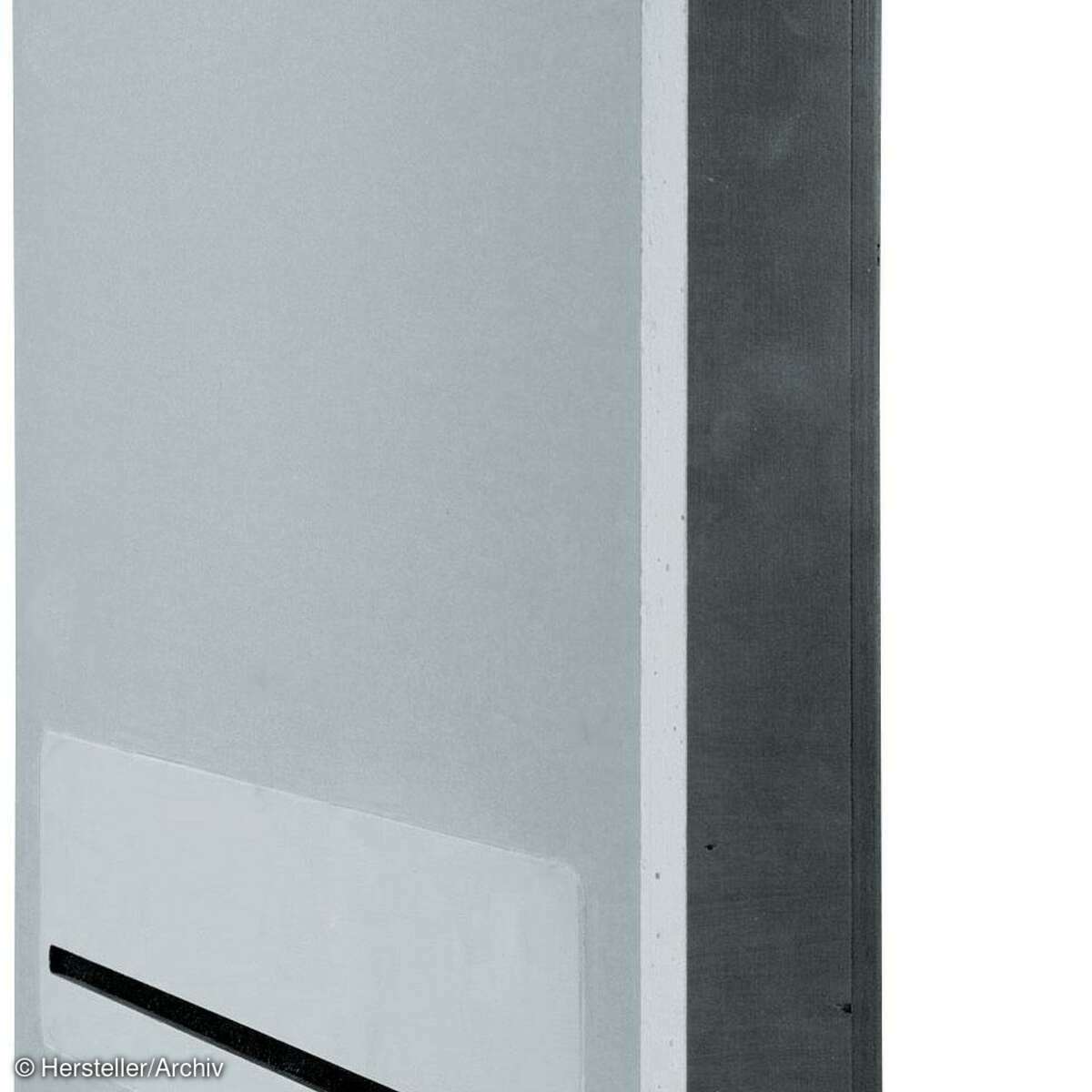Musikarchiv
Schicken Sie Ihre CDs ins Archiv
Wer seine Audio-CDs auf die Festplatte oder aufs NAS rippt, kann seine Musik flexibel und überall nutzen: auf dem Notebook, dem Smartphone oder der Stereoanlage. Wir verraten, wie man seine CD-Sammlung in ein digitales Musikarchiv in höchster Klangqualität verwandelt.

Seine Audio-CDs zu rippen ist sinnvoll. Ist die Musik erst einmal auf einer Festplatte gelandet, kann man sie bequem durchsuchen und jeden gewünschten Song sofort starten. Zudem lassen sich die Tracks auf allen möglichen mobilen Endgeräten abspielen. Wer ein Heimnetzwerk eingerichtet hat, kann seine Musik quer durch die Wohnung zum gewünschten Abspielort streamen.
Eine Strategie zum Anlegen einer digitalen Musiksammlung könnte so aussehen: Man kopiert seine CDs verlustfrei auf einen Datenträger mit ausreichend Speicherplatz. Das geht mit dem Tool Exact Audio Copy (EAC) besonders gut, da es genauer arbeitet als herkömmliche CD-Ripper.
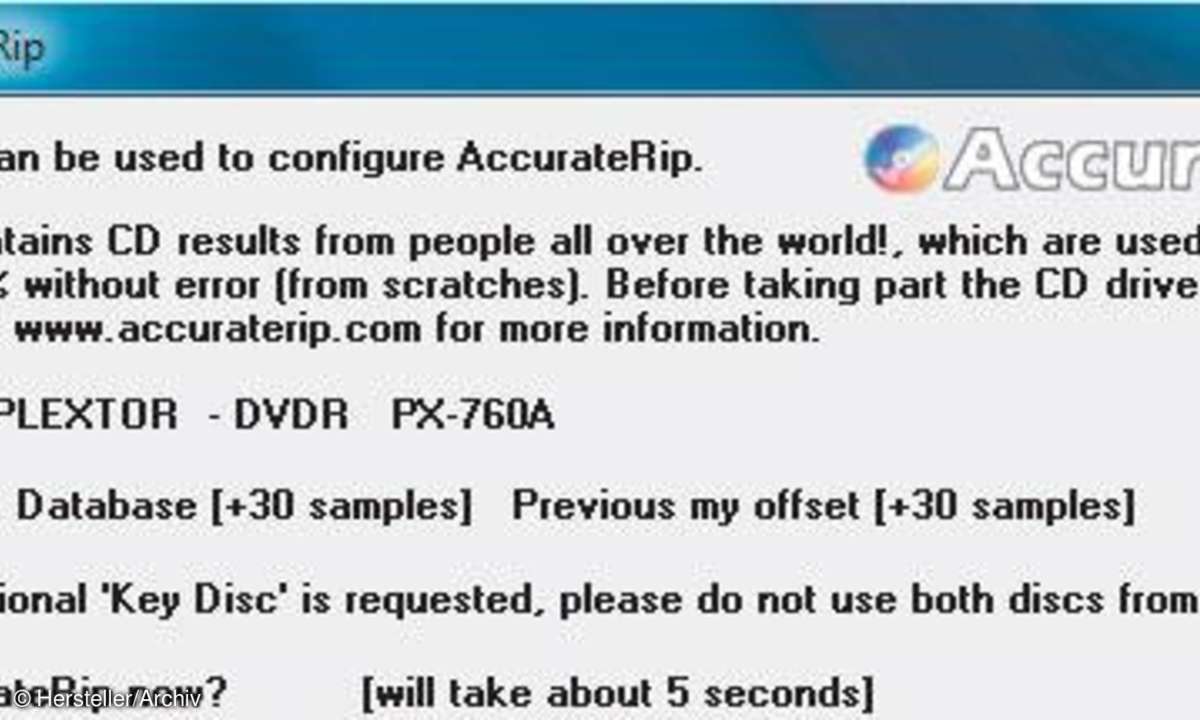
Während vor einigen Jahren zum Rippen meist das verlustbehaftete MP3-Format empfohlen wurde, um Speicherplatz zu sparen, ist das heute dank immer größer werdender Festplatten-Kapazitäten kein Thema mehr. Das Anlegen eines Archivs sollte deshalb ohne Qualitätsverlust erfolgen. Das geht am besten mit FLAC (Free Lossless Audio Codec), einem Codec für verlustfreie Audiodatenkompression.
Aus diesen FLAC-Dateien lassen sich schnell andere Audioformate wie MP3 erstellen (wie Sie Dateien konvertieren können Sie hier lesen) oder wieder eine CD brennen. Auf einer Festplatte mit 1 Terabyte passen mit FLAC etwas mehr als 2.000 gerippte Musik-CDs: Das dürfte ausreichen, nur wenige Anwender werden eine größere CD-Sammlung besitzen.
Was für eine Soundkarte im PC oder Notebook eingebaut ist, spielt beim Rippen keine Rolle. Auch ob man ein CD-, DVD- oder Blu-ray-Laufwerk verwendet, ist unbedeutend. Entscheidend ist nur, dass man das Laufwerk - wie im folgenden Workshop beschrieben - mit EAC kalibriert.
Musik-CDs mit EAC rippen
Mit Exact Audio Copy (EAC) erstellen Sie besonders hochwertige Kopien Ihrer Musik-CDs. Damit eignet sich EAC optimal zum Erstellen eines - auf Wunsch verlustfreien - Musikarchivs auf der Festplatte.
Schritt 1: Exact Audio Copy (EAC) aus dem Web installieren
Laden Sie Exact Audio Copy (EAC) von der Website www.exactaudiocopy.de herunter und starten Sie das Programm. Beachten Sie die Hinweise, die die Software beim Installieren liefert. Trotz "Beta"-Status ist sie voll funktionsfähig. Den Hinweis auf die Testversion des "GD3-Metadaten-Providers" beantworten Sie mit "Nein".
Schritt 2: Laufwerk perfekt zum Auslesen der Songs einstellen
Beim ersten Programmaufruf startet EAC automatisch einen Einstellungs-Wizard. Dieser dient dazu, Ihr Leselaufwerk optimal für das Rippen zu konfigurieren. Die Frage, ob das Einlesen schnell oder genau erfolgen soll, beantwortet man mit "Ich bevorzuge genaue Ergebnisse". Sollte EAC in seiner internen Datenbank die optimalen Parameter für Ihr CD-, DVD- oder Blu-ray-Laufwerk finden, übernehmen Sie diese mit "Benutze diese Werte, um dieses Laufwerk einzurichten".

Sollte EAC das Laufwerk nicht kennen, wird es getestet: Dazu legen Sie eine saubere und unverkratzte Audio-CD in das Laufwerk ein und klicken in EAC auf Weiter. Das Tool schlägt Ihnen nach Abschluss des Tests das beste Laufwerk zum Auslesen vor, sofern mehrere in Ihrem Rechner verbaut sind.
Schritt 3: Die beste Komprimierungs-Methode festlegen
Im nächsten Schritt legt man mithilfe des Einstellungs-Wizards fest, in welchem Format die CD-Tracks auf der Festplatte landen sollen. Für das Anlegen eines Musikarchivs ist FLAC die richtige Wahl. Markieren Sie "FLAC" und lesen Sie weiter bei Schritt 4 - außer Sie wollen (etwa um Speicherplatz zu sparen) doch lieber das verlustbehaftete MP3-Format benutzen.

Dazu müssen Sie an dieser Stelle zuerst den externen Encoder LAME installieren. Sie finden ihn im Internet auf der Website connect-living.de. Aus dem heruntergeladenen ZIP-Archiv benötigen Sie nur die Datei lame.exe. Entpacken Sie diese in das Programmverzeichnis von EAC (hierfür sind Administratorrechte erforderlich). Standardmäßig ist das C:Program Files (x86)Exact Audio Copy - Sie können aber auch ein anderes Verzeichnis benutzen.
Ist dies geschehen, gehen Sie zurück in den Einstellungs-Wizard von EAC und markieren MP3. Klicken Sie zweimal auf Weiter und brechen Sie die automatische Suche ab. Klicken Sie auf Durchsuchen und geben Sie den Pfad zur eben gespeicherten Datei lame.exe an. Aktivieren Sie die Option EAC soll ID3 Tags automatisch erzeugen.
Schritt 4: Namensschema für die Benennung der Tracks wählen
Mit dem Zugriff auf die freie Internet-Datenbank freedb kann EAC fehlende Track-Namen und Album-Informationen ergänzen. Dazu ist eine E-Mail-Adresse einzugeben. Tut man das nicht, ist der freedb-Zugriff gesperrt. Tipp: Es ist egal, was man eintippt, solange es formal wie eine E-Mail-Adresse aussieht.
Im nächsten Schritt des Wizards lässt sich festlegen, nach welchem Schema die ausgelesenen Tracks auf der Festplatte abgelegt werden. Wir empfehlen, für jeden Künstler ein Verzeichnis anzulegen, in dem für jedes Album ein neuer Ordner angelegt wird, zum Beispiel ABBANumber Ones�3. Dancing Queen, aber Sie können auch ein anderes Schema verwenden.
Im letzten Schritt des Wizards stellen Sie den "Anfänger"-Modus ein, der die Bedienung vereinfacht. Tipp: Um den Einstellungs-Wizard später noch einmal aufzurufen, wählen Sie im Hauptmenü EAC/Profil.
Schritt 5: Fehlende Metadaten aus einer Internet-Datenbank nachladen
Legen Sie eine Musik-CD ein und wählen Sie, wenn mehrere Laufwerke in Ihrem Rechner verbaut sind, das richtige aus dem Drop-down-Menü oben. Da die Meta-Informationen fehlen, laden Sie diese aus dem Internet nach. Dazu klicken Sie auf die Schaltfläche freedb oder drücken die Tastenkombination [Alt + G].
Werden mehrere CDs gefunden, gehen Sie mit dem Mauszeiger über jeden Eintrag, ohne zu klicken, und es wird eine Track-Vorschau angezeigt. Markieren Sie die gewünschten CD-Informationen und klicken Sie auf OK. Anschließend sucht EAC bei Bedarf noch nach Cover-Bildern und Liedtexten.
Schritt 6: Die Audio-CD in bester Qualität auslesen und auf Festplatte speichern
Ausgelesen werden immer nur die markierten Tracks. Falls noch nicht geschehen, können Sie dies über Alles wählen/abwählen oberhalb der Trackliste nachholen - oder Sie versehen nur eine Auswahl der Tracks mit einem Häkchen.
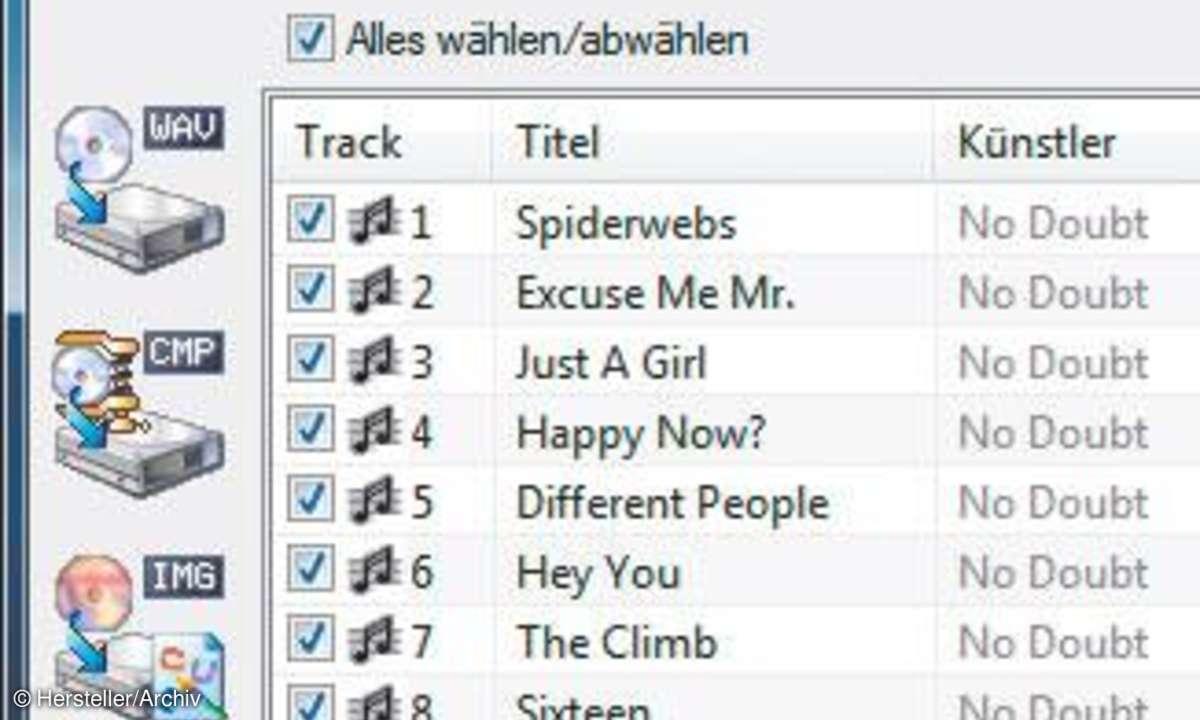
Auf der linken Seite des EAC-Programmfensters befinden sich vier Icons:
- Mit IMG legt man eine Image-Datei der kompletten Audio-CD in Form einer großen WAV-Datei an, zusätzlich wird ein Cuesheet (eine Titelliste) angelegt.
- Mit WAV werden alle Tracks als unkomprimierte Wave-Dateien ausgelesen,
- mit CMP erman eine Image-Datei der kompletten Audio-CD in Form einer großen WAV-Datei an, zusätzlich wird ein Cuesheet (eine Titelliste) angelegt.
- WRI dient zum Brennen einer Image-Datei auf einen CD-Rohling.
Wir wählen CMP. Nachdem Sie auf das Icon geklickt haben, fragt EAC nach dem Speicherort, der etwa der Windows-Standardordner Eigene Musik sein kann. EAC startet das Auslesen, das wegen der gründlichen Lesemethode länger dauern kann. Treten Probleme auf, etwa weil die CD beschädigt ist, versucht EAC, dies mit mehreren Leseversuchen zu korrigieren.
Tipps: Mit unseren Tipps halten Ihre CDs länger.
Nächste passende Artikel
Weiter zur StartseiteGutscheine
-
HelloFresh

 Bis zu 120€ HelloFresh Gutschein + gratis Versand für die 1. Box
Zum Gutschein
bis 31.08.2024+ bis zu 4,00€ Cashback
Bis zu 120€ HelloFresh Gutschein + gratis Versand für die 1. Box
Zum Gutschein
bis 31.08.2024+ bis zu 4,00€ Cashback -
eufy

 Spare jetzt 18% auf ALLES mit dem eufy Rabattcode
Zum Gutschein
bis 05.05.2024+ bis zu 6,0% Cashback(statt
Spare jetzt 18% auf ALLES mit dem eufy Rabattcode
Zum Gutschein
bis 05.05.2024+ bis zu 6,0% Cashback(statt40,0€) -
Ecco Verde

 Ecco Verde Angebot: Spare 7% in der Gesichtspflege-Kategorie!
Zum Gutschein
bis 05.05.2024+ bis zu 5,0% Cashback(statt
Ecco Verde Angebot: Spare 7% in der Gesichtspflege-Kategorie!
Zum Gutschein
bis 05.05.2024+ bis zu 5,0% Cashback(statt25,0€) -
Lieferando

 Sichere Dir 3€ Rabatt bei Lieferando
Zum Gutschein
bis 09.05.2024+ bis zu 1,5% Cashback
Sichere Dir 3€ Rabatt bei Lieferando
Zum Gutschein
bis 09.05.2024+ bis zu 1,5% Cashback -
SKL Glöckle Lotterie

 Glöckle Angebot: EURO-JOKER einen Monat kostenlos testen!
Zum Gutschein
bis 30.09.2024
Glöckle Angebot: EURO-JOKER einen Monat kostenlos testen!
Zum Gutschein
bis 30.09.2024 -
LEGO

 Kostenloser LEGO® Obstladen - Dein Geschenk im Wert von 19,99€
Zum Gutschein
bis 25.04.2024
Kostenloser LEGO® Obstladen - Dein Geschenk im Wert von 19,99€
Zum Gutschein
bis 25.04.2024